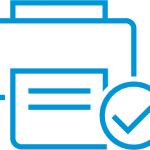You may rapidly print images, documents, emails, and Web pages from your iPhone devices after installing the HP Envy 4511 driver.
Use the built-in air print functionality on hp envy 4511 iOS devices to print.
- To begin, ensure that the HP Envy 4511 wireless setup option is enabled and that your printer is linked to the local wireless network.
- Then, turn on your iPhone, navigate to the Wi-Fi settings, and connect to the same wireless network as your printer.
- The HP Envy 4511 printer does not support air print, mobile hotspots, Bluetooth, or cellular data connections. Then, make the HP Envy 4511 driver and software download as easy as possible.
- Then, on your device, download and launch a printing app that is compatible. Select the print option from the sharing or settings icons. Because not all apps support Air Print, if you don’t see a print option, check the app’s user guide or help section.
- Then, open the document, photo, or webpage that you wish to print and click the share icon to bring up the menu options, then click print.
- In the Printer settings menu, select the hp envy4511 printer from the list of available printers. Then, before selecting print, change the print parameters and specify the number of copies if necessary.
- After specifying your printing preferences, select print to begin the procedure. You can also view your printed paper by double-clicking the home button and selecting the print centre.
- To cancel printing, click the home button twice, then navigate to the print centre and select ‘Cancel printing.’

Hardware Configuration and Installation for HP Envy 4511
To begin, take the printer out of its box and discard all of the plastic coverings on the printer and scanner lid. Connect one end of the power cord to the back end of the printer and the other end to the power source. After connecting the power cord, push the power button on the printer’s left side to turn it on.
While the HP Envy 4511 Driver is initialising, the printer may make some noise when you turn it on. You can also choose your preferred language, nation, and date and time using the up/down arrows. It’s possible that the printer’s screen will prompt you to replace the ink cartridges. After that, open the ink cartridge access door and place the tri-color cartridge on the back cover of the cartridge. Peel away the tape covering the electrical contact and ink nozzles using the Orange pull tab.
Release the lock mechanism on the tri-color cartridge next. Then, gently slip the tri-color cartridge into its slot in the lock lever, making sure it is properly seated. Close the lock lever after that. Replace the black cartridge and repeat the process.
Finally, close the ink cartridge access door, and the printer will recognise that a genuine HP cartridge has been inserted.
A confirmation message appeared on the HP Envy 4511 printer’s control panel. Then, to complete the process, press OK. Load the paper into the paper tray, which is designed to accommodate various paper sizes, then slide the tray inside after inserting the ink cartridges. An alignment sheet will be printed automatically by the HP Envy 4511 Printer.
Following receipt of the printed page, place the paper downward towards the scanner glass under the HP Envy 4511 driver & Software cover/scanner lid, as directed in the paper.
Close the scanner’s cover. After you place the printed paper on the scanner, the printer screen may ask you to continue scanning. To begin the scanning process, click OK. The alignment page will be scanned, and the phrase “Alignment successful” will appear on the printer’s control panel. Select OK to proceed with the process. You can connect your printer wirelessly using either the software that came with it or the stand-alone printer.
Installing the HP Envy 4511 Printer Driver and Software on Windows
A stack of paper should be placed in the input tray. More information is available at Load Media. Then select print from the software application’s file menu. You can also change the fundamental parameters by going into the properties dialogue box. Depending on the printer you’re using, the setup procedure and software for your HP Envy 4511 driver and software will differ.
Go to the printer configuration and select hp envy 4511 Printer options after installing the HP Envy 4511 printer. Then, from the list of printing shortcuts, choose your printing task. Now you’ll see the predefined default shortcut settings. With hp envy4511, you may learn more about the printer preferences. You can also change the HP Envy 4511 driver & Software printer settings as printing shortcuts.
By choosing the shortcut and clicking Delete, you may easily delete it. To begin the printing process, click OK after you’ve made your selections.
HP Envy 4511 driver and software print configuration for Mac OS X
Before commencing the HP Envy 4511 printer installation, load paper into the input paper tray. Then, from the File menu, select Load Media, followed by Page Setup for further instructions. Then, from the drop-down box, select your preferred hp envy4511 printer. After you’ve configured your page attributes, paper size, orientation, and scaling, click OK.
In the HP Envy 4511 driver & Software application, select print from the file menu. The printer to be used should now be chosen. The print parameters can then be changed using the pop-up menu. Select Print to initiate the printing process.
HP Envy 4511 Driver & Software Issues are Fixed
Mobile solutions can also be used to connect your HP Envy printer to smart devices and gadgets. After that, we normally offer a solution for scanner settings, wifi configuration, and first-time printer setup, as well as walk you through the installation setup and HP Envy 4511 driver & Software download procedure.
Basic HP Envy 4511 printer installation is aided by the HP Print and Doctor scan apps. Other paper jam and hp envy4511 printer queue issues, as well as ePrint and Air Print setup By connecting your HP Envy Printer with a USB cord, you may easily connect it utilising HP auto wireless connect, WPS (Wi-Fi Protected Setup), and wireless setup wizard. Learn more about HP Printers and their configuration by visiting the HP Official Website.