Setting up and connecting an HP Deskjet ink printer to a wireless network is a simple process that can be done on Windows, Mac, or smartphones. Here are the steps to follow:
Connecting HP Deskjet Printer to WiFi Router:
- Turn on your HP Deskjet printer and ensure that your WiFi router is also turned on.
- Check if your WiFi router has a WPS enabled button.
- Open the “LAN setup wizard” on the printer’s touchscreen.
- The printer will search for available WiFi networks, and you need to select your network from the list.
- Enter your network password (WPA key) when prompted to complete the setup.
- Wait for the printer to establish a connection with the WiFi network.
Connecting HP Deskjet Printer on Windows:
- Turn on your HP Deskjet printer and your wireless router, and connect the printer to the router as explained above.
- Install and download the HP Deskjet printer driver from the HP website.
- Open the Control Panel and select “Devices and Printers”.
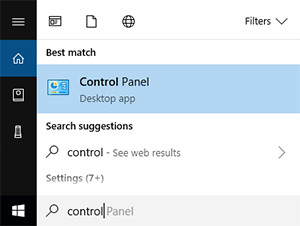
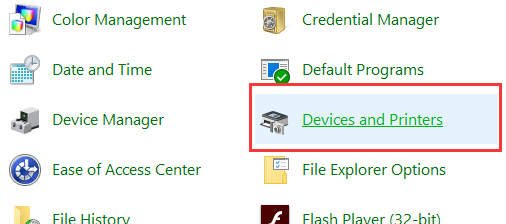
- Click on “Add a printer” link in the top right corner of the screen.
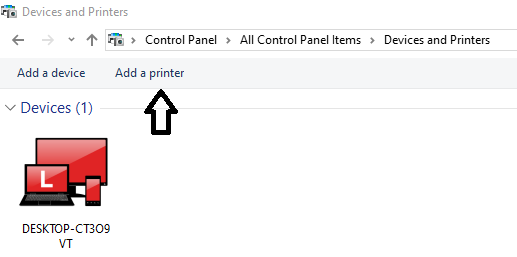
- Follow the prompts and click “Next” to connect the printer to Windows.
Connecting HP Deskjet Printer on Windows using USB Cable:
- Download the printer driver from the HP website and connect one end of the USB cable to the printer and the other end to the computer.
- Open the Control Panel and select “Devices and Printers”.
- Click on the name of your printer from the list and select “Add new printer”.
- Follow the prompts to connect the printer to Windows using the USB cable.
Connecting HP Deskjet Printer to Mac:
- Turn on your HP Deskjet printer and the WiFi router, and ensure that they are connected to the same network.
- Connect your printer to the WiFi network as explained above.
- Download and install the printer driver from the HP website on your Mac.
- Select “System Preferences” from the Apple menu, then click on “Printers and Scanners”.
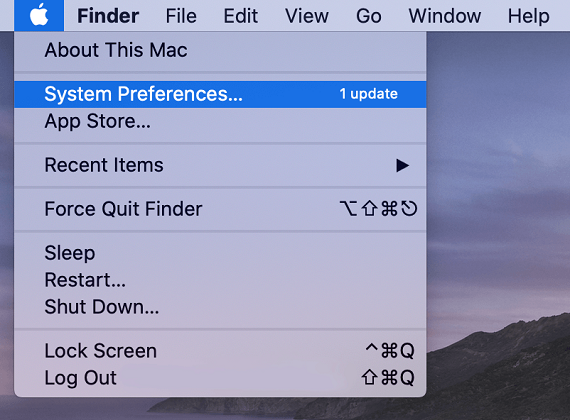

- Click on the “+” sign at the bottom left corner of the screen to add your HP Deskjet printer.
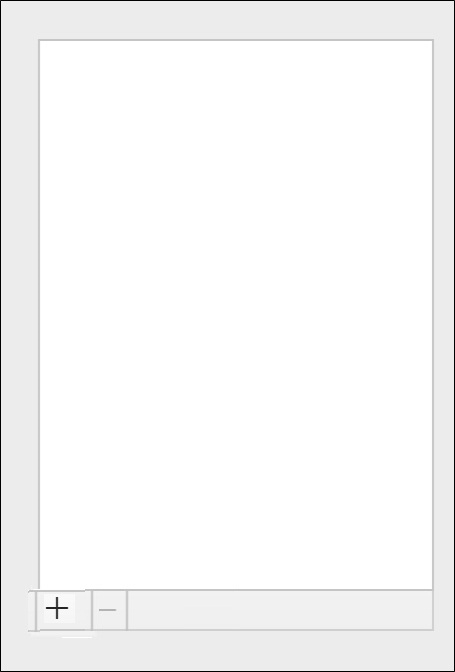
- Choose your printer from the list and click “Add” to connect it to your Mac.
Connecting HP Deskjet Printer to Smartphone:
- Make sure your smartphone is connected to the same WiFi network as your Deskjet printer.
- Install the “HP Print Service App” on your smartphone.
- Turn on the plugin for the HP Print Service App in the settings of your Android device.
- Turn off any unnecessary print service plugins.
You are now ready to print from your smartphone. Tap on the three vertical dot menu icons, select “Print”, and choose your printer from the list to print your desired pages.
In conclusion, setting up and connecting an HP Deskjet ink printer to a wireless network or other devices is a straightforward process. If you encounter any issues, feel free to contact our helpline for assistance.
