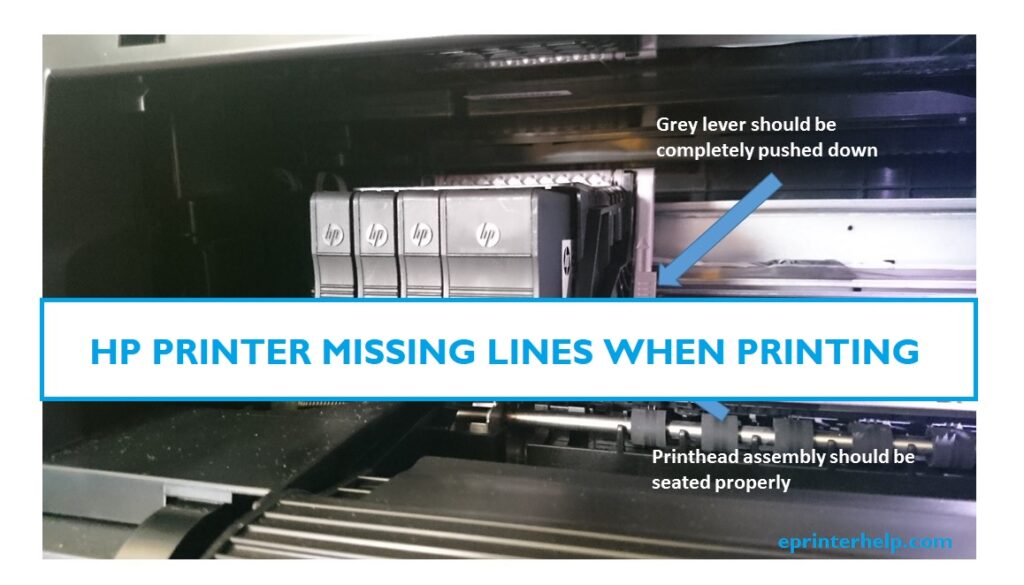Lines may be dropped on HP printers when printing documents. This could be due to the ink in the nozzles drying up or the nozzles making contact with the plastic cover on the opposite side. Additionally, if the ink in the cartridge is low, you may face problems such as missing lines on your HP printer when printing, incorrect paper thickness, and color mixing issues. The user should set the exact cause of the problem and fix the problem so that the document prints perfectly without missing a single line.
1. Why is my HP printer missing lines when printing?
First, let’s discuss the factors that can cause the problem. These factors are then addressed to correct the problem and resolve for accurate print results. The following are the reasons why lines are missing when printing.
– Firstly, the main cause of this may be clogged ink in the nozzles. This restricts the flow of ink onto the paper and can result in lost lines. This can occur if the printer has not been used for a long time or is under inaccurate temperature conditions.
– Second, this issue can occur if one or more of your ink cartridges is low on ink or not displaying at all. If the cartridge is out of ink, the lines of that color may appear missing.
-Mixed colors can also cause problems if the ink nozzles touch the plastic cover directly.
– Lines are missing when printing on HP printers Misalignment of the print head can also cause printing failures. Lines are lost when printing if the printhead is not correctly positioned in the correct position. – You may have entered the wrong paper thickness in the settings.
– So all these factors can lead to missing lines issues on HP printers. To fix the problem, you should focus on some troubleshooting steps. This will allow you to print the entire document without missing lines.
2. Troubleshooting and fixing missing lines when printing to HP printers
You can apply these steps to fix the problem of missing lines displayed on the printer. After each step, run a print job to see the solution to your problem.
print head cleaning
The first step in resolving missing lines when printing on your HP printer is to thoroughly clean the cartridges and printheads. Dried ink and dust particles can block the flow of ink and prevent the printheads from writing properly. To do this, follow these steps:
–First, go to the Settings option in your printer’s control panel.
– Then press the ‘Clean Printheads’ or ‘Clean Cartridges’ option. -If you have an HP printer without a display, go to the Control Panel and go to Devices and Printers.
– Then right click on the “Printers” option in the list.
-Then click Print Properties.
– Look for the printhead cleaning option in the list.
– Finally, run the print command to see if there are still “missing lines” in the document. If yes, follow these steps:
-Cartridge and nozzle cleaning
Occasionally, HP printers may experience line-not-printing issues due to dust or clogged cartridges or nozzles. Therefore, they should be properly cleaned to fix the problem. Therefore, follow the cleaning instructions below.
-First print the page from your printer and look for the missing color.
– This will tell you that the ink cartridge is blocked. Open the cartridge door and remove the same color ink cartridge that is not working. – Locate the nozzle on this cartridge and clean it with a damp paper towel or lint-free cloth. You can also use distilled water to soak a cloth and wipe it off. Fry it properly.
– Then put the cartridge back in the correct place.
-Close the cartridge door and run the final print job. – If no lines are missing, it means the print task can continue. If you continue to experience missing lines when printing to your HP printer, follow these steps:
– Check if all cartridges are low on ink
– Another major reason for missing lines on HP printers is low or no ink levels in the cartridges. Therefore, you should check the correct ink levels for each cartridge. In modern printers, the device itself gives an error or warning when it runs out of ink. However, some models of HP printers require you to manually check the ink levels. To do this, open the cartridge flap and remove all ink cartridges. Check ink levels. If your ink cartridges are nearly empty, replace them with new compatible genuine ink cartridges. Then run the print task to see the solution to missing lines when printing to HP printers.
– Check paper specifications
The same problem can occur if you enter the wrong paper specification in the setup options. So, to solve the problem, you need to check the specifications such as the thickness of the paper and match it with the settings panel. Clarify and correct when specifications do not match.
Also, make sure you are using paper that is compatible with your printer model. Every printer has different paper compatibility requirements, so you need to check if your paper is compatible. If not, replace the paper with paper that meets the paper specifications of the printer. Finally, check the success of the missing lines issue when printing on HP printers.